
Pildistamise alustamine
Vanemad ja väiksemad telefonid olid käes stabiilsemad, mahtudes pihku nagu rusikas silmaauku. Uuemate ja suuremate mudelitega, mis nii käepärased oma suuruse tõttu pole, on seetõttu veelgi olulisem jälgida, et pildistamisel telefon turvaliselt ja stabiilselt käes oleks. Mis veel oluline: pilte ei tasu teha jooksu pealt. Võib tunduda naljakas ja loogiline, aga tegelikult harrastatakse seda päris palju. Ja nii juhtubki, et sõber saadab Sulle reisilt pildi oravast, mis parimal juhul orava astraalkeha meenutab.
Kaamerat Iphone’is saab avada kiiresti ja mugavalt mitut moodi. ×ks moodus on uuematel telefonidel vajutada lukustusekraanil korraks kaamera märgistuse peale ja siis hoida sõrme veel natuke pikemalt uuesti peal. Teine moodus on libistada sõrmega üle lukustusekraanil vasakule. Ka shutter-nuppu saab kasutada mitut moodi. Loomulikult on võimalik puudutada ekraanil olevat päästikut või siis kasutada selleks volüüminuppe. Vähem tuntud võimalus on aga kasutada kaugpäästikuna juhtmega kõrvaklappide volüüminuppe. See moodus on eriti mugav, kui asetada näiteks Iphone statiivile.
Teravustamine
Kuigi Iphone’ide automaatne teravustamine teeb üsna head tööd, siis nagu ikka automaatikaga: manuaalselt saab täpsemini. Seda seetõttu, et Iphone ise tahab, et võimalikult palju korraga oleks fookuses. Tulemuse juures on aga narr see, et mitte midagi pole korralikult fookuses. Seega vali koht, kuhu tahad teravustada ja vajuta fookus just täpselt sellele kohale.

Arvestama peab ka sellega, et fookuse sättimisega samal ajal muudab kaamera vastavalt fookusele ka säritust. Näiteks võib pilt minna suurte valgusekontrastide puhul heledamale kohale fokuseerides “pimedaks”. Sedlle mure saab lahendada kui vajutada päikse tähisele ja liigutada slaiderit sõrmega ekraanil üles-alla. Et sealjuures aga fookus paigast ei nihkuks tasub see enne lukustada. Fookuse lukustamiseks hoia fookusel sõrme peal kuni ekraanile ilmub sõnum AE/AF lock. Sarnaselt suurtele kaameratele saad eriti täpse fookuse kui suumid objektile sisse, teravustad selle ning lukustad objekti ja suumid tagasi välja. Särituse valimisel peaks lähtuma heledast kohast, sest tumedamaid kohti õnnestub pisut ka hiljem heledamaks töödelda. Pildi “põlemise” läbi kaduma läinud infot pole võimalik enam paraku hiljem päästa. Kui valgus on eriti kontrastne, tasub kaaluda pildistamiseks HDR-funktsiooni.

Kaamera sätted
×le tasuks vaadata ka kaamerasätted. Mida uuem telefon, seda rohkem võimalusi sealt avaneb. Ava “Camera Settings” ja vali sealt “Camera”. Näiteks pakub telefon seal võimalust “grid” – kui see sisse lülitada siis ilmuvad kaamerale nö abijooned. See aitab sul kompositsiooni sättida ja kontrollida, et horisont oleks sirge. Uuematel telefonidel on valikus ka “Formats”. Sealt võiks taha lülitada “Most Compatible”. See säilitab pildi kvaliteedi ka siis, kui jagad fotosid näiteks mõne sõbraga, kelle telefon pole iPhone. Samuti on sellel formaadil kõvasti suurem detailsus. Et taaskord masinat paremini kontrollida, tasub võtta ka auto HDR maha ja panna keep normal Photo sisse.
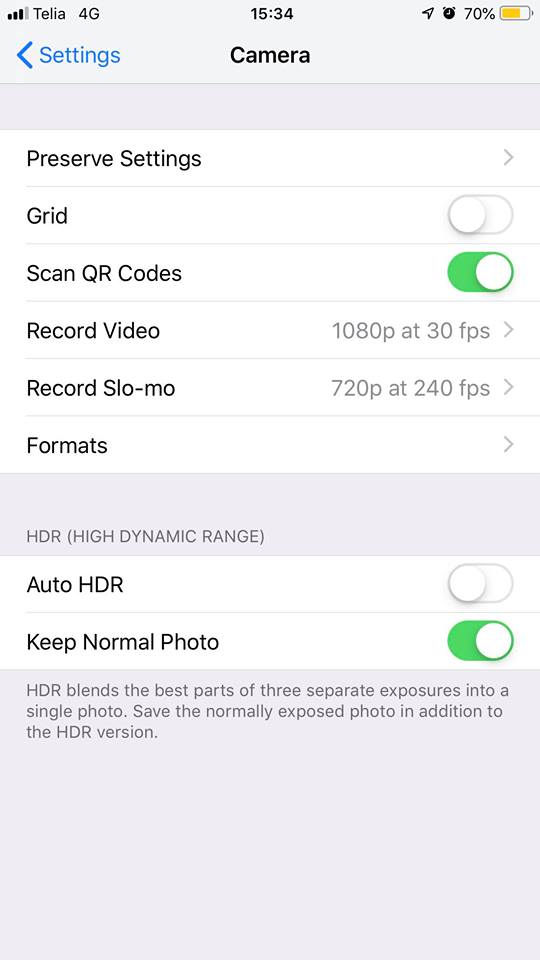
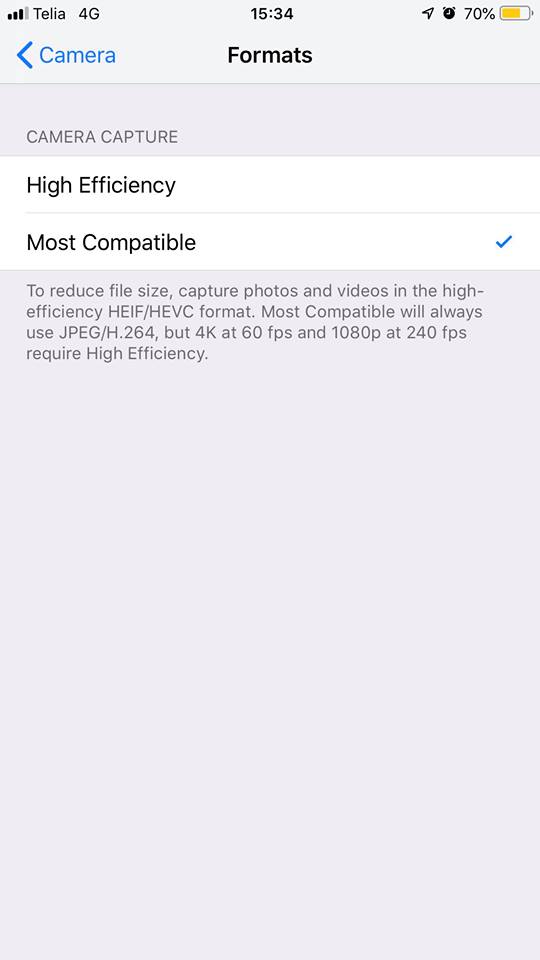
Live Photo
Live Photo on põnev funktsioon, millega saab pildi pähe teha nii öelda minivideosid. Kui galeriis sellist pilti vaatad ja sõrmega sellel peal hoiad, hakkab pilt liikuma. Seda funktsiooni on eriti hea kasutada liikuvate objektide jäädvustamiseks või pika säriga piltide tegemiseks. Ometi pead arvestama, et funktsiooni kasutamine nõuab telefonilt ka rohkem mälu ja akut, seega tavajuhtudel live photo funktsiooni sees hoidmine pole eriti mõistlik. Aga, kui lähed näiteks mõnda jõge või juga pildistama, siis jäta see funktsioon kindlasti sisse. Kuna live-view hakkab salvestama juba pisut enne, kui päästikule vajutad, siis tasub veenduda, et hoiad kaamerat stabiilselt juba mõned sekundid enne nupule vajutamist. Kui pilt tehtud, siis avaneb sulle galeriis sellega rida võimalusi. Pildi peal olles ja selle näpuga üles tõmmates saad näiteks videost teha kas loop (video käib üha uuesti ja uuesti) või bounce (video mängib edasi ja tagasi) versiooni või teha sellest hoopis pika säriga pildi (kasuta näiteks koskede pildistamisel, et saavutada udused ja siidised joad). Live foto valib alguses automaatse võtmepildi, millena ta end galeriis ka ilmutab. Kui Sulle see pilt ei meeldi, siis vajuta “edit” – vali kaader – ja vajuta “make a key photo” ja “done”.
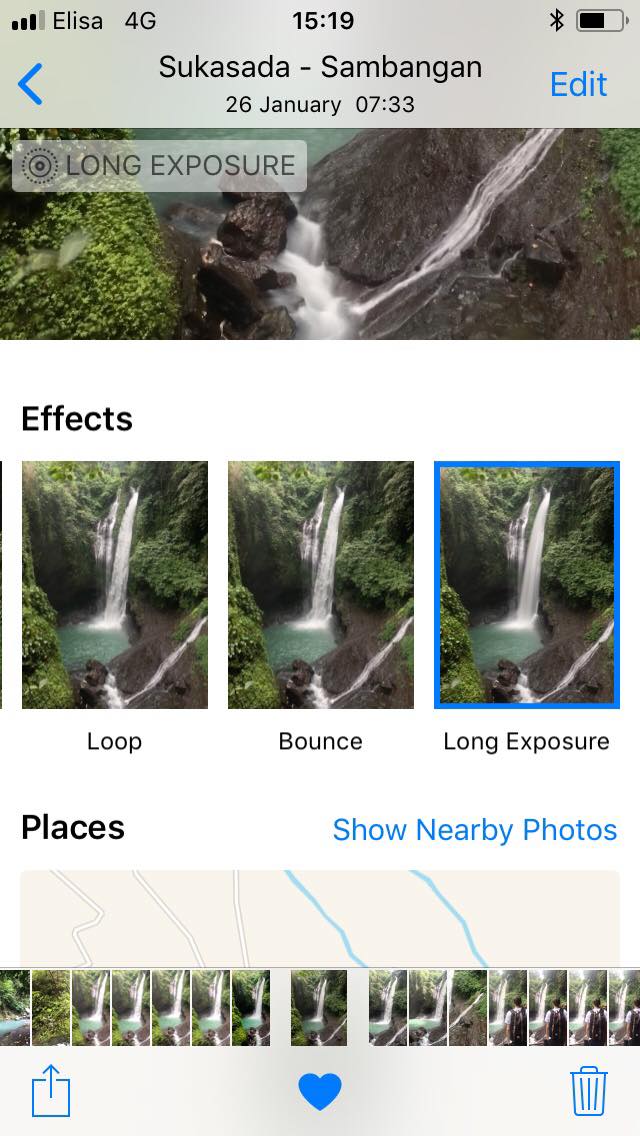

Burst mode
Kasuta sarivõtet kui kardad näiteks, et võid heast kaadrist kiire liikumise tõttu ilma jääda. Sarivõttes pildistab Iphone 10 fotot sekundis. Bursti tegemiseks pead hoidma päästikul lihtsalt nii kaua kui võte kestab sõrme peal. Pärast pildistamist ava sarivõte galeriis, ja vajuta “select” ning vali välja õnnestunud pildid (pane sinna sinised linnukesed). Kui linnukesed pandud, siis näiteks kahe pildi säilitamisel vajuta “done” ja “keep only 2 photos” ning ülejäänud ebavajalikud kaadrid kustutatakse.

Portrait Mode
Portraid Mode-i lummavat udust tausta saad sa luua, kui sul on iPhone XR, iPhone XS, iPhone XS Max, iPhone X, iPhone 8 Plus või iPhone 7 Plus. Muuhulgas veendu, et sul on ka tehtud kõige viimane tarkvarauuendus.
Portrait Mode-i puhul tasub teada, et see töötab ainult subjektist teatud kaugusel asetsedes (kui oled liiga kaugel, siis sind telefon ka sellest teavitab) ja heades valgusoludes (liiga pimedas ei toimi). Mida lähemale sa pildistatavale lähed, seda udusemaks taust muutub. Samuti pole selle režiimiga erilist mõtet pildisada modelli vastu seina seismas või ülevalt alla, sest tulemus on sellisel juhul täpselt sama nagu tavarežiimis. Too modell kas seinast kaugemale või veelgi parem aseta ta kohta, kus selja taha jääb ka pisut õhku. ×levalt alla pildistamise asemel liigu modelliga samale tasandile (koerad, lapsed jne).
Kui sa vajutad all keskel asetsevale kuubikule, saad naturaalse valguse asemel valida ka teisi režiime. Näiteks “studio light” teeb nägu heledamaks, “countour light” teeb suuremate varjude tekitamisega pilti dramaatilisemaks ning “stage light”, mis teeb taga tausta mustaks. See funktsioon küll teatud juhtudel väga hästi ei tööta jättes mõned kohad valikust väja, aga katsetada tasub siiski. Veel on valikus “stage light mono”, mis on sama mis “stage light”, aga mustvalge versioon. Valguse setting’uid saab ka tagantjärgi vahetada ja hoides pildil paar sekundit näppu peal näed ka originaali, et veenduda kas oled tulemusega rahul. Samuti kui pilt on veel mõne koha pealt liiga detailne (näiteks juuksekarvad vms on liiga teravalt välja toodud) saad ka slaideril blurri kas juurde keerata või maha võtta, et saavutada täiuslik pilt.
Studio Light, Stage Light Mono, Stage Light ja Contour Light:




Kaks objektiivi
Uuematel Iphone’idel on sisse ehitatud kaks objektiivi- lainurk ja tele. Teine objektiiv ehk teleobjektiiv on Iphone’le sisse ehitatud alates Iphone 7 Plusist. Pildistamisel saad seetõttu valida objektiivi (kas 1x või 2x). Teleobjektiiviga saab minna subjektile lähedale ilma enda jalgu kasutamata. Seetõttu sobib seda kasutada hästi näiteks tänavafotograafias. Lisaks tuleb teleobjektiiv kasuks portreede pildistamisel, sest kui kasutada sama kaadri saamiseks mõlemat objektiivi, näeb teleobjektiiviga pildistamisel portree hulga loomulikum välja.
Apple Iphone telefonid Photopointis>>
The post Kuidas IPhone’ga ilusaid pilte teha: Teravustamine, Live Photo, Portrait Mode appeared first on Photopointi ajaveeb.
